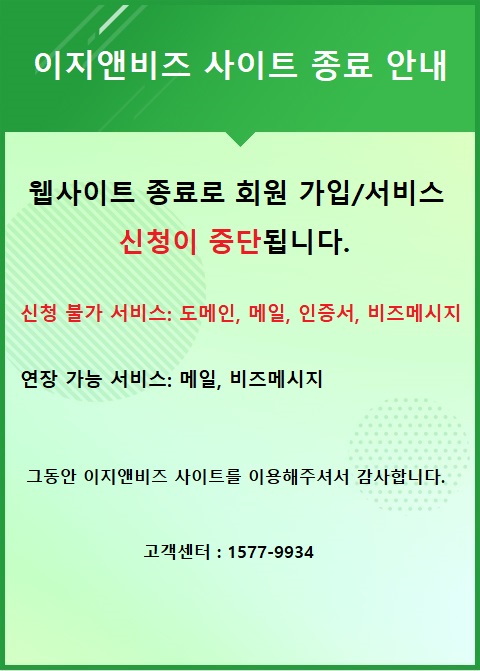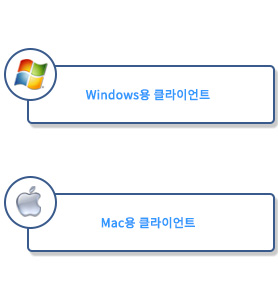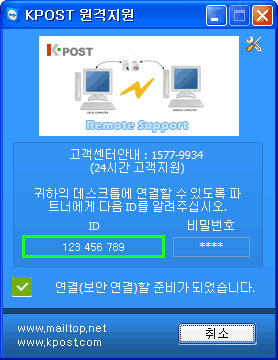[SSL 설치 가이드] Websphere - Single & WildCard & Multi
동영상으로 자세히 살펴보세요.
1. 인증서 설치
1) 콘솔에 로그인을 진행토록 합니다.
2) 서버 내의 SSL 인증 및 키 관리 페이지로 접속합니다.
3) 관련 항목에서 키 스토어 및 인증 접속합니다.
4) 인증 및 키 관리에서 환경 설정-새로 작성 클릭합니다.
5) 새로 작성 후에 접속 하여 아래와 같이 기입합니다.
6) 적용 후에 리스트 확인 합니다.
7) 다시 뒤로 가서 SSL 인증 및 키 관리 -> 엔드포인트 보안 구성 관리 -> 서버접속 -> 인증관리
8) 인증관리에서 ‘가져오기’를 한 후에 관리 키 스토어에서 인증서 선택 -> 키 스토어 별명 가져오기. (확인 후에 위에 마스터 구성에 직접 저장).
9) 다시 서버로 돌아가서 인증 별명 갱신 -> 인증별명에서 인증서 선택.
10) 왼쪽 상단에서 서버 – 서버 유형 -> WebSphere Application Server – server – 통신 – 포트 – 세부사항 포트 설정.
2. 서비스 재기동
3. 인증서 확인

*Windows에서 포트확인C:\Documents and Settings\eznbiz> netstat -noa | findstr 443TCP 0.0.0.0:443 0.0.0.0:0 LISTENING*Linux에서 포트확인[root@localhost ~]# netstat -nap | grep httpdtcp 0 0 :::80 :::* LISTENtcp 0 0 :::443 :::* LISTEN443포트 Listen 된 상태에서 아래의 명령어를 사용하여 로컬에서 인증서를 확인 합니다.[root@localhost ~]# openssl s_client -connect 127.0.0.1:443 | openssl x509depth=1 /C=BE/O=GlobalSign nv-sa/CN=GlobalSign Extended Validation CA - SHA256 - G2verify error:num=20:unable to get local issuer certificateverify return:0-----BEGIN CERTIFICATE-----MIIE2jCCA8KgAwIBAgICD/cwDQYJKoZIhvcNAQEFBQAwPDELMAkGA1UEBhMCVVMxFzAVBgNVBAoTDkdlb1RydXN0LCBJbmMuMRQwEgYDVQQDEwtSYXBpZFNTTCBDQTAeFw0xMDEyMTQxMDQ4NTlaFw0xMjAyMTUyMTM4MjBaMIHlMSkwJwYDVQQFEyBrdW9uSXgyYmI0a0lxZGpvWWE1bklYQWRxNVl6dG9RUDELMAkGA1UEBhMCS1IxGDAWBgNVBAoTD3d3dy51Y2VydC5jby5rcjETMBEGA1UECxMKR1Q1NDc2OTQxMDExMC8GA1UECxMoU2VlIHd3dy5yYXBpZHNzbC5jb20vcmVzb3VyY2VzL2NwcyAoYykxMDEvMC0GA1UECxMmRG9tYWluIENvbnRyb2wgVmFsaWRhdGVkIC0gUmFwaWRTU0woUikxGDAWBgNVBAMTD3d3dy51Y2VydC5jby5rcjCCASIwDQYJKoZIhvcNAQEBBQADggEPADCCAQoCggEBAMl6qA1dEc/FKw2qSjlh0iZDVGp+zqjBXW/iwkcnEZCzy/wxauh85OwMG4TZ2FhJQabssuyVocWJGE/Fq3sO6U6lYZwycUKWN45sZTLGhdCbC0ZSb0OUq7txA8pDSqH/2/kG8a/Yfn8zGmXgsWi5swgfPKIa7dcmnmglA1x4YDquo0npWMizgt2zmqQcuY5S/QKCDZo5Ee1BXaS4D7ZHiXzw5W9sDtsqo1nO37gLHTpNhIQrYnzN4ay7l0FHLxiwEi2O/gndd4Z4/Rr0loFTdemStSPQlIRTag/+8/tMo+BoxHmPFTuWyNAbMShN1eti+c0qWGsHigjvXMWtyg0NT4UCAwEAAaOCATowggE2MB8GA1UdIwQYMBaAFGtpPWoYQkrdjwJlOf01JIZ4kRYwMA4GA1UdDwEB/wQEAwIFoDAdBgNVHSUEFjAUBggrBgEFBQcDAQYIKwYBBQUHAwIwJwYDVR0RBCAwHoIPd3d3LnVjZXJ0LmNvLmtyggt1Y2VydC5jby5rcjBDBgNVHR8EPDA6MDigNqA0hjJodHRwOi8vcmFwaWRzc2wtY3JsLmdlb3RydXN0LmNvbS9jcmxzL3JhcGlkc3NsLmNybDAdBgNVHQ4EFgQUkHruEM3YsHLS8SjMWr7kBkyKu/YwDAYDVR0TAQH/BAIwADBJBggrBgEFBQcBAQQ9MDswOQYIKwYBBQUHMAKGLWh0dHA6Ly9yYXBpZHNzbC1haWEuZ2VvdHJ1c3QuY29tL3JhcGlkc3NsLmNydDANBgkqhkiG9w0BAQUFAAOCAQEAcjR0KR5MnA8gJFhZ4GRHSfvDN2WX88pZPtE0BlEOU18HLLg8xL5Bb8exvX5+sExHS9zasRHUIPAYpwALSf4/WP7M96ZMAEAggR9Dt8pCyFO7QXgkB3QQ7EsEK+s01wSWxMN5/ZcSV7O0k/DF83DH118x/DFVeGNJsbwC0BEzVe/HnmBo77dxCdG+M16R59s2BjEr9Lq9sNnnE3drqs51qrs+T0CyUWSpZ9KhlwjcLCMKe/SY8WIXIYaAx+IqJ7XJQU+GV1AJP3zHldhngL7eMMFoROpAHbjfkI0XboRtTAVs0K46omCAA4JViVF1DDKaXPZ+swif4GlzY/ijwPLDkA==-----END CERTIFICATE-----인증서 만료일 확인 방법[root@mail ~]# openssl s_client -connect localhost:443 < /dev/null 2>&1 | openssl x509 -noout -datesnotBefore=Jun 30 11:16:09 2016 GMT 인증서 시작일notAfter=Sep 12 10:58:54 2017 GMT 인증서 만료일설명 : 만료일만 확인[root@mail ~]# openssl s_client -connect localhost:443 < /dev/null 2>&1 | openssl x509 -noout -enddatenotAfter=Sep 12 10:58:54 2017 GMT설명 : 로컬에서 인증서 출력이 정상적이고 외부에서 https://[도메인]으로 브라우저 접속 시 통신이 되지 않을 경우 내부 방화벽(예. iptables), 외부 방화벽 등에 SSL포트가 Allow (또는 웹방화벽에 인증서가 설치가) 되어 있는지 확인 합니다.