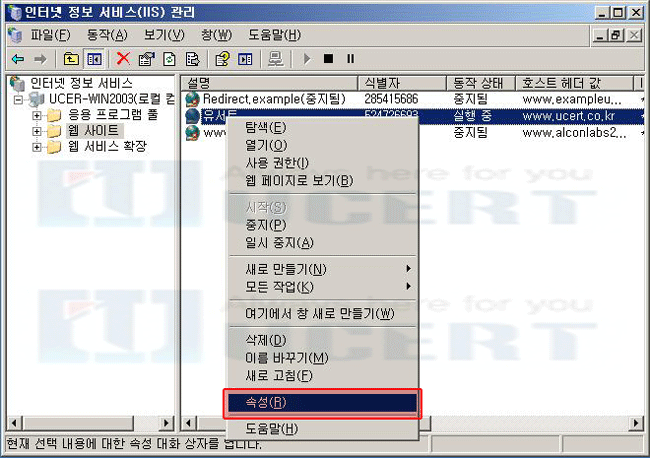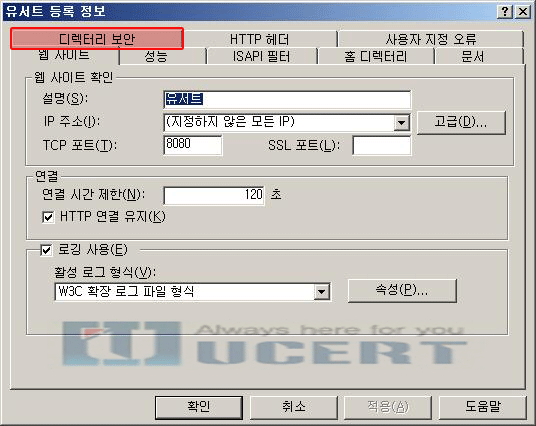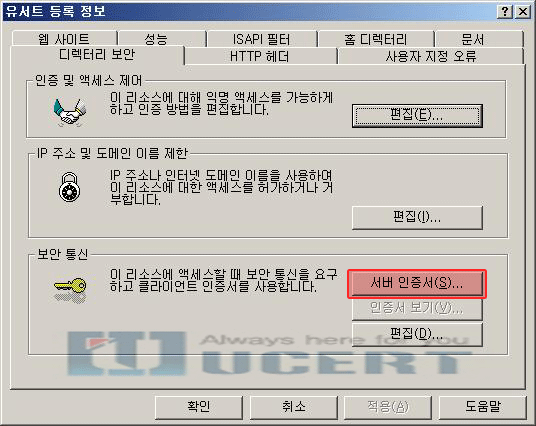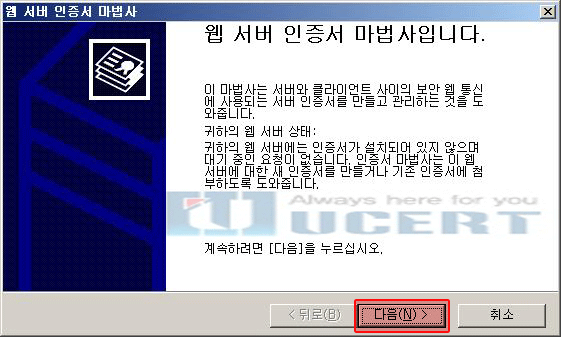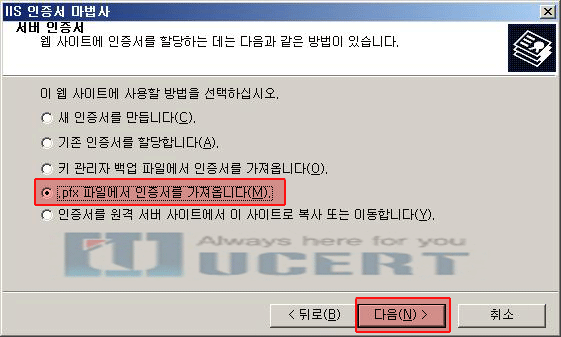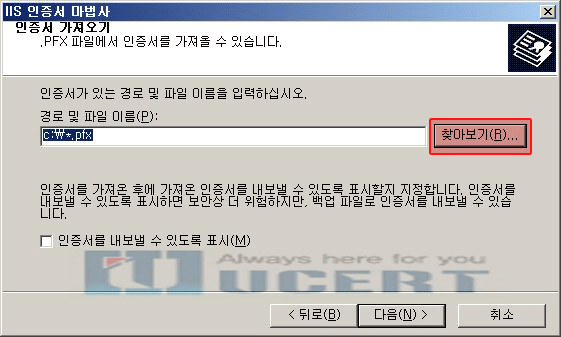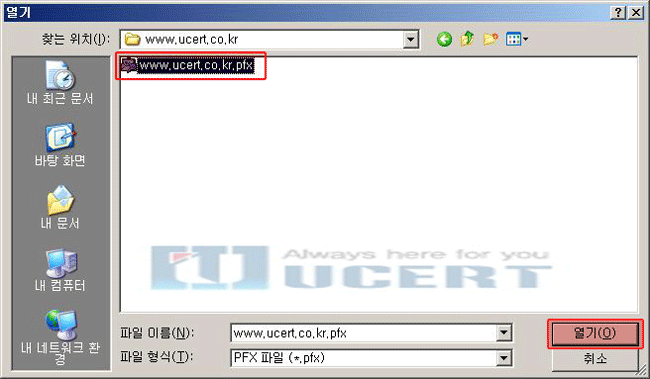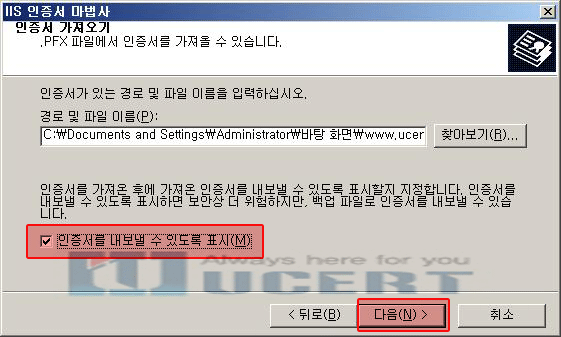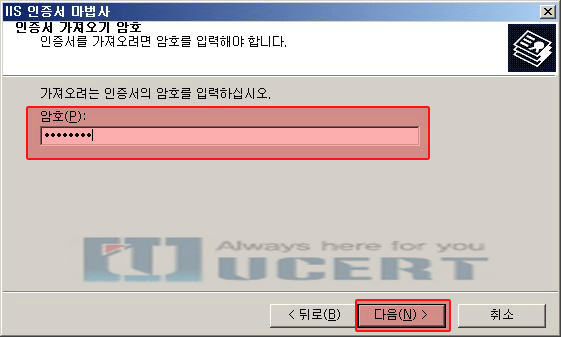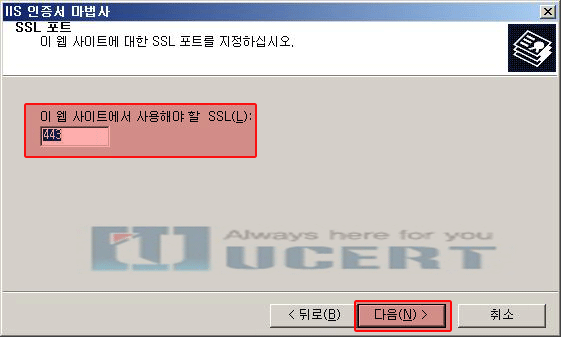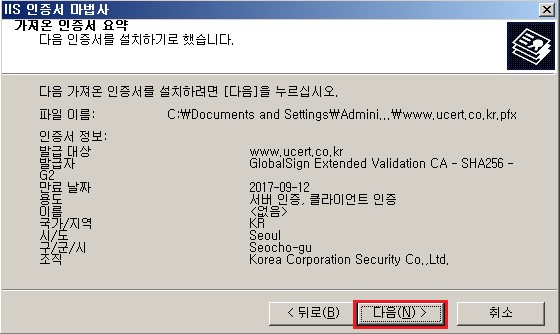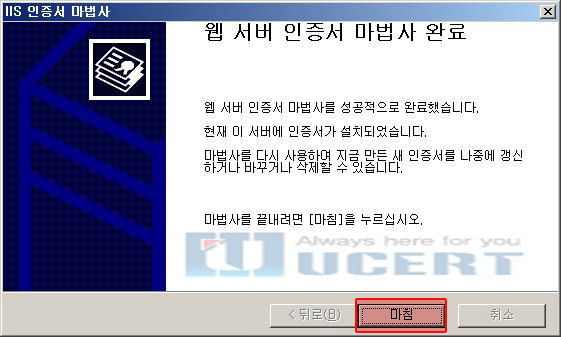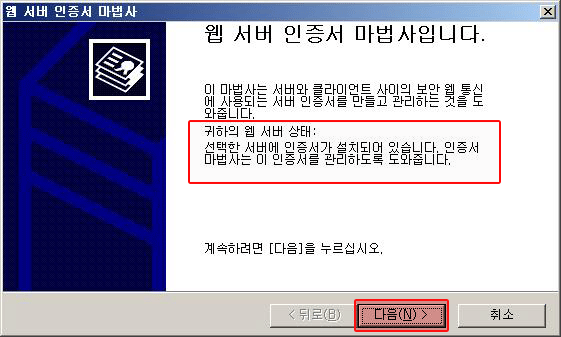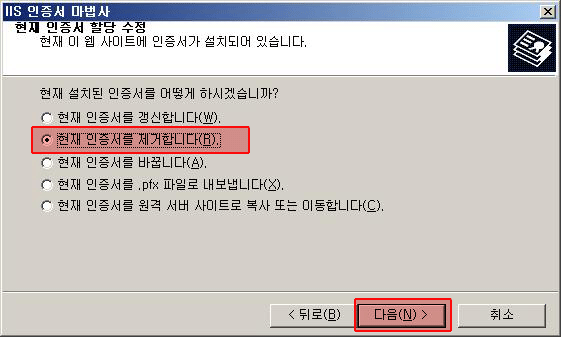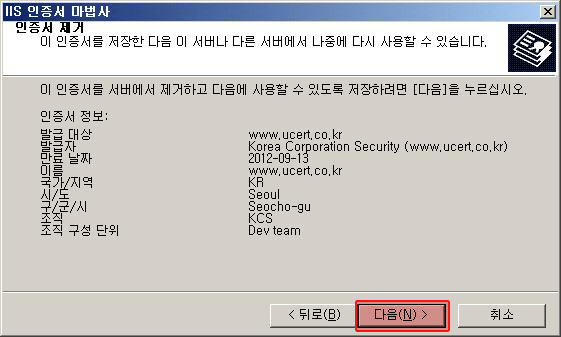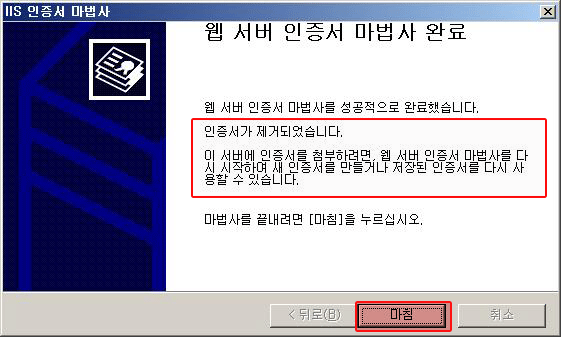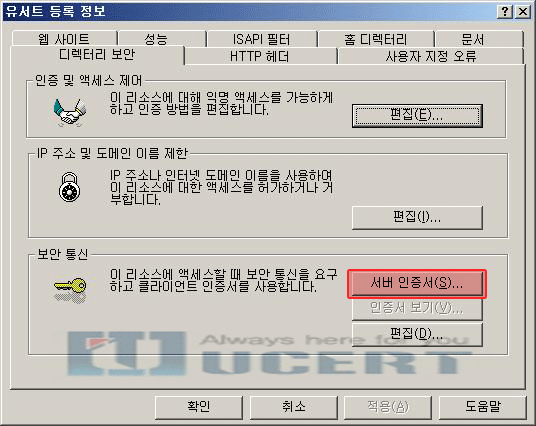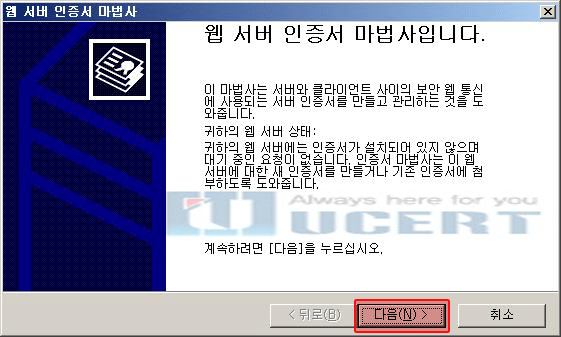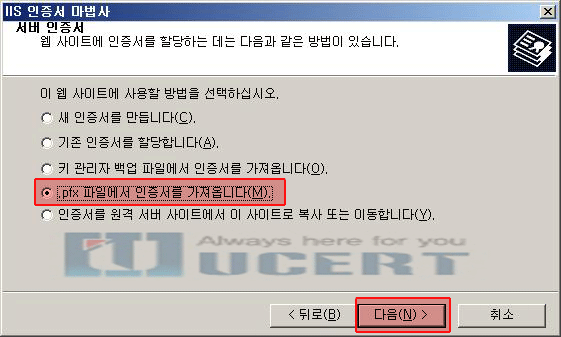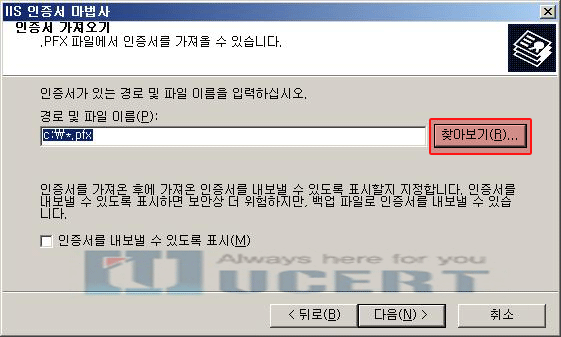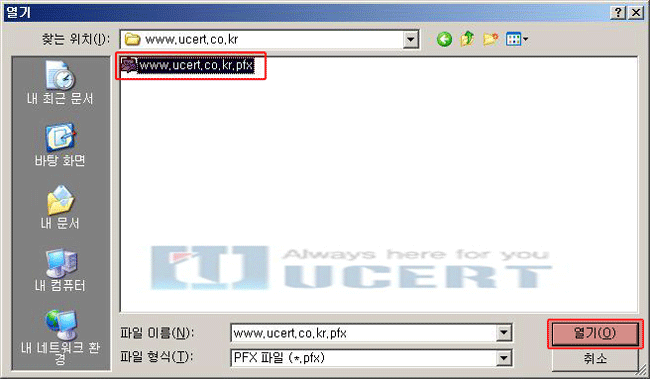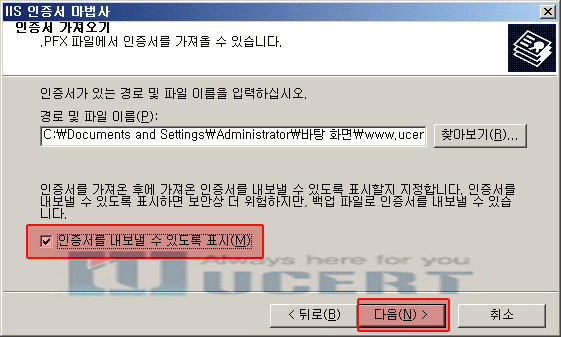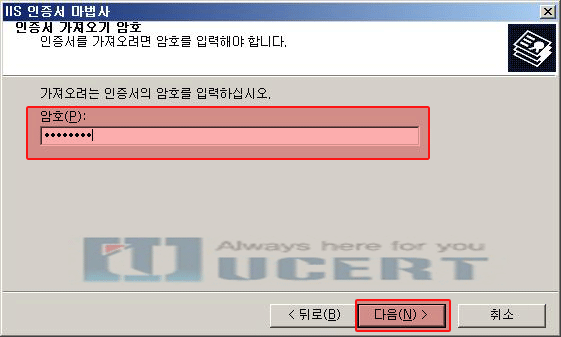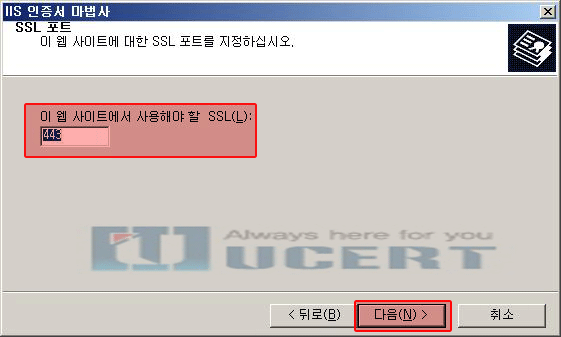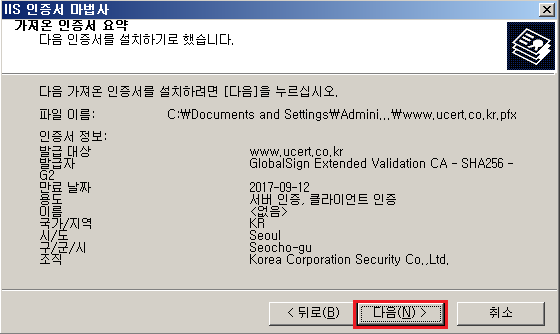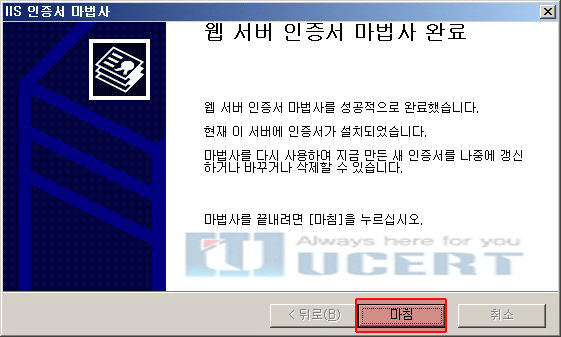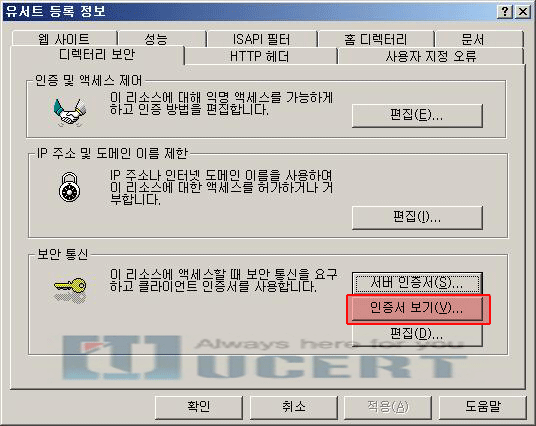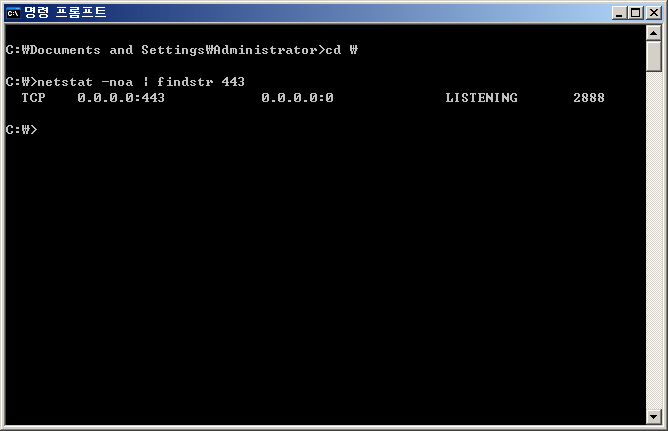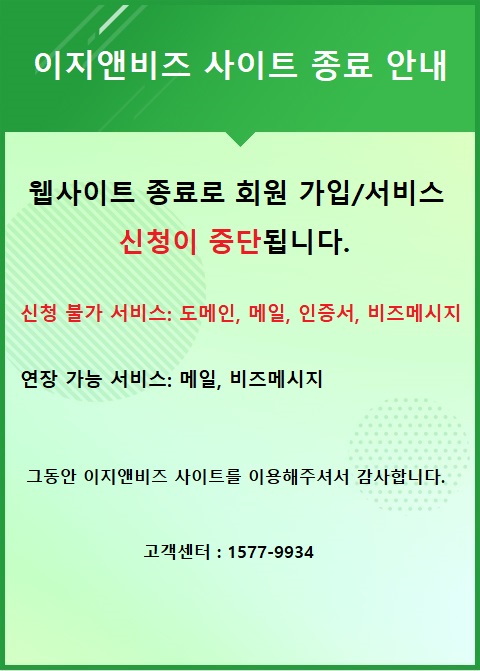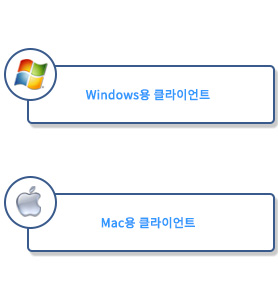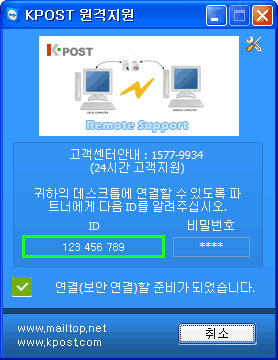[SSL 설치 가이드] IIS - 6.0 : Single
동영상으로 자세히 살펴보세요.
1. IIS 6.0 실행
1) 시작 → 모든 프로그램 → 관리도구 → 인터넷 정보 서비스(IIS) 관리 실행합니다.
2) SSL 인증서 를 적용할 사이트를 선택 후 [속성]을 클릭합니다.
3) [디렉토리 보안]탭으로 이동합니다.
4) 보안 통신의 [서버인증서(S)...]을 클릭합니다.
2-1. '신규' 인증서 설치
1) 웹 서버 인증서 마법사가 실행되면 [다음(N)]을 클릭합니다.
2) [.pfx파일에서 인증서를 가져옵니다.]를 선택 후 [다음(N)]을 클릭합니다.
3) 인증서 파일 위치를 지정하기 위해 [찾아보기]를 선택합니다.
4) 인증서 파일이 있는 폴더로 이동하여 pfx로 된 확장자의 인증서 를 선택 한 후 [열기]를 클릭합니다.
5) 백업이 필요할 경우를 위해 "인증서를 내보낼 수 있도록 표시" 를 선택 후 [다음(N)]을 클릭합니다.
6) 해당 인증서의 암호를 입력 한 후 [다음(N)]을 클릭합니다.
7) SSL 포트 번호를 지정한 후(기본 443), [다음(N)]을 클릭합니다.
8) 인증서정보가 맞는지 확인 후 [다음(N)]을 클릭합니다.
9) [마침]을 클릭합니다.
2-2. '갱신' 인증서 설치
Tip) 갱신설치 시에는 귀하의 웹서버 상태 : 인증서가 설치 되어 있다고 나옵니다. 먼저 기존 인증서를 삭제하고 진행합니다.
1) [다음(N)]을 클릭합니다.
2) "현재 인증서를 제거합니다" 선택 후 [다음(N)]을 클릭합니다.
3) [다음(N)]을 클릭합니다.
4) 인증서가 제거되었습니다. 라는 메세지 확인 후 [마침]을 클릭합니다.
5) [서버인증서(S)...]을 클릭합니다.
6) 웹 서버 인증서 마법사가 실행되면 [다음(N)]을 클릭합니다.
7) '.pfx파일에서 인증서를 가져옵니다.'를 선택 후 [다음(N)]을 클릭합니다.
8) 인증서 파일 위치를 지정하기 위해 [찾아보기]를 선택합니다.
9) 인증서 파일이 있는 폴더로 이동하여 pfx로 된 확장자의 인증서를 선택 한 후 [열기]를 클릭합니다.
10) 백업이 필요할 경우를 위해 "인증서를 내보낼 수 있도록 표시" 를 선택 후 [다음(N)]을 클릭합니다.
11) 해당 인증서의 암호를 입력 한 후 [다음(N)]을 클릭합니다.
12) SSL 포트 번호를 지정한 후(기본 443), [다음(N)]을 클릭합니다.
13) 인증서정보가 맞는지 확인 후 [다음(N)]을 클릭합니다.
14) [마침]을 클릭합니다.
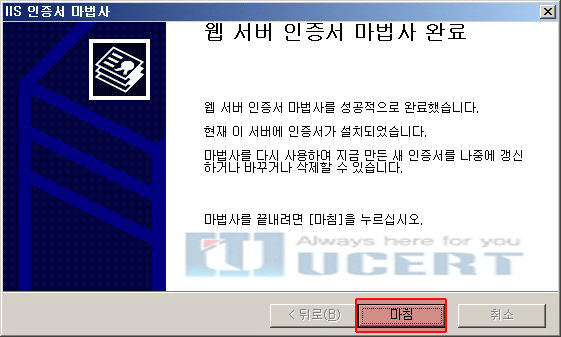
3. 인증서 확인
1) [인증서 보기]를 클릭합니다.
2) 발급대상과 유효기간이 올바른지 확인합니다.
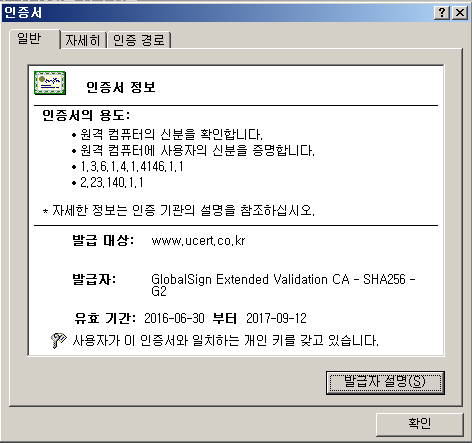
4. 지정한 SSL포트 확인
1) cmd 실행 후 netstat -noa | findstr 443 로 인증서를 설치 한 포트가 LISTENNIG 상태인지 확인합니다.
2) 내/외부 방화벽에 SSL포트(기본443)가 비활성화 상태일 경우 SSL포트(기본443)를 활성화 합니다.
* 웹 방화벽이 있을 경우 service@eznbiz.com로 웹 방화벽용 인증서를 신청하여 발급 받으신 후 웹 방화벽에 인증서를 설치 합니다.
3)외부에서 웹 브라우져로 https://[해당도메인]:[SSL포트] 로 접속하여 SSL포트가 열려있는지 확인합니다.
예:) https://www.eznbiz.com https://www.eznbiz.com:444